Ab der CSS-Version 2.0 gibt es verschiedene Eigenschaften, um Elemente einer WWW-Seite exakt im Anzeigefenster des WWW-Browsers zu positionieren und die Position von Elementen untereinander genau zu kontrollieren. Dazu gehören Angaben zum absoluten und relativen Positionieren von Elementen, Angaben zur Ausdehnung von Elementen, Angaben zum Umfließen von Elementen und Angaben zum Überlappen und Anzeigen von Elementen.
Absolutes und relatives Positionieren von Elementen bietet Ihnen die Möglichkeit, das Erscheinungsbild von Web-Seiten stärker medienorientiert zu gestalten. So können Sie für einzelne Bereiche festlegen, wo genau diese Bereiche beginnen sollen. Bereiche können sich überlappen usw. Im Wesentlichen decken diese Eigenschaften die Möglichkeiten der alten Netscape- Layer ab. Im Gegensatz zu den Layern sind sie jedoch ein offizieller Vorschlag des W3-Konsortiums. Netscape und der Microsoft Internet Explorer interpretieren diese Angaben seit ihren 4er-Versionen - allerdings noch mit einigen Einschränkungen bzw. Besonderheiten.
Layer ab. Im Gegensatz zu den Layern sind sie jedoch ein offizieller Vorschlag des W3-Konsortiums. Netscape und der Microsoft Internet Explorer interpretieren diese Angaben seit ihren 4er-Versionen - allerdings noch mit einigen Einschränkungen bzw. Besonderheiten.
Das Positionieren von Elementen ist eine wichtige Voraussetzung für viele Anwendungsfälle von  Dynamischem HTML. Mit Hilfe entsprechender Script-Unterstützung können Sie positionierte Elemente bewegen, ein-/ausblenden, anders überlappen usw.
Dynamischem HTML. Mit Hilfe entsprechender Script-Unterstützung können Sie positionierte Elemente bewegen, ein-/ausblenden, anders überlappen usw.


Sie können für einen Bereich bestimmen, wie er positioniert werden soll.
Beispiel:
 Anzeigebeispiel: So sieht's aus
Anzeigebeispiel: So sieht's aus
<html><head><title>position</title>
<style type="text/css">
#box1 { position:absolute; top:50px; left:10px; width:150px; height:150px; z-index:1; }
#box2 { position:absolute; top:80px; left:40px; width:100px; height:100px; z-index:2; }
#box3 { position:absolute; top:120px; left:50px; width:150px; height:150px; z-index:3; }
#box4 { position:absolute; top:80px; left:20px; width:70px; height:70px; z-index:1; }
#box5 { position:absolute; top:100px; left:10px; width:80px; height:80px; z-index:2; }
#box6 { position:absolute; top:60px; left:50px; width:90px; height:90px; z-index:-1; }
</style>
</head><body>
<div id="box1" style="background:red; border:solid 2px blue;">box1</div>
<div id="box2" style="background:blue; border:solid 2px white;">box2</div>
<div id="box3" style="background:yellow; border:solid 2px red;">box3
<div id="box4" style="background:gold; border:solid 2px green;">box4</div>
<div id="box5" style="background:lime; border:solid 2px navy;">box5</div>
<div id="box6" style="background:red; border:solid 2px blue;">box6</div>
</div>
</body></html>
Erläuterung:
Mit position: können Sie die Positionsart bestimmen. Folgende Angaben sind erlaubt:
absolute = absolute Positionierung, gemessen am Rand des nächsthöheren Elternelements, das nicht die Normaleinstellung position:static hat. Scrollt mit.
fixed = absolute Positionierung, gemessen am "Viewport", d.h. am Browserfenster. Bleibt beim Scrollen stehen.
relative = relative Positionierung, gemessen an der Normalposition oder Anfangsposition des Elements selbst.
static = keine spezielle Positionierung, normaler Elementfluss (Normaleinstellung).
Besonders das Verhalten der Angaben absolute und relative ist anfangs etwas verwirrend. Denn absolute verhält sich durchaus relativ, wie die inneren div-Elemente im obigen Beispiel zeigen: relativ nämlich zum Rand des Elternelements, vorausgesetzt dieses Elternelement ist mit absolute, fixed oder relative positioniert. Wenn sonst kein Elternelement existiert, ist das body-Element das Elternelement. Die Angabe relative bezieht sich dagegen auf die Normalposition des Elements selbst.
Die Angabe position: legt noch nicht fest, wo genau ein Element beginnen soll. Die Angabe ist nur sinnvoll, wenn Sie zugleich die gewünschte Startposition angeben. Dies können Sie beispielsweise mit Angaben zur  top oder
top oder  left tun.
left tun.
Wenn Sie also beispielsweise position:absolute; top:30px angeben, dann legen Sie für das betreffende Element fest, dass es 30 Pixel unterhalb des Randes seines Elternelements beginnt.
Wenn Sie position:relative; top:5px notieren, dann legen Sie für das Element fest, dass sein oberer Rand 5 Pixel tiefer liegt, als es normalerweise der Fall wäre.
Beachten Sie:
Die Angabe fixed wird vom Internet Explorer für Windows nicht unterstützt, Netscape unterstützt sie seit Version 6.1. Auch neuere Opera-Versionen können damit umgehen.
Der Internet Explorer berücksichtigt nur einen Eckpunkt, so dass es diesem Browser nicht möglich ist, einem Element bei Angabe mehrerer Eckpunkte eine zu berechnende Breite und/oder Höhe zuzuweisen.


Diese Angabe ist sinnvoll in Verbindung mit einer Angabe zu  position. Sie können bestimmen, wo ein absolut oder relativ positioniertes Element von oben beginnt.
position. Sie können bestimmen, wo ein absolut oder relativ positioniertes Element von oben beginnt.
Beispiel:
 Anzeigebeispiel: So sieht's aus
Anzeigebeispiel: So sieht's aus
<html><head><title>top</title>
</head><body>
<div style="position:absolute; top:180px">
<img src="hund.gif" width="208" height="181" alt="Hund" border="0">
</div>
<div style="position:absolute; top:136px; width:208px; background-color:#FFFFE0;
border:1px solid #804000; padding:10px">Dies ist ein absolut positionierter Text
über einer absolut positionierten Grafik.</div>
</body></html>
Erläuterung:
Mit top: können Sie die Startposition von oben bestimmen. Erlaubt sind  numerische Angaben und der Wert
numerische Angaben und der Wert auto für eine automatische Positionierung.


Diese Angabe ist sinnvoll in Verbindung mit einer Angabe zu  position. Sie können bestimmen, wo ein absolut oder relativ positioniertes Element von links beginnt.
position. Sie können bestimmen, wo ein absolut oder relativ positioniertes Element von links beginnt.
Beispiel:
 Anzeigebeispiel: So sieht's aus
Anzeigebeispiel: So sieht's aus
<html><head><title>left</title>
</head><body>
<div style="position:absolute; top:100px; left:100px;">
<img src="hund.gif" width="208" height="181" alt="Hund" border="0"></div>
<div style="position:absolute; top:140px; left:350px; width:200px;
background-color:#FFFFE0; border:1px solid #804000; padding:10px">
Dies ist ein absolut positionierter Text neben einer absolut positionierten Grafik.</div>
</body></html>
Erläuterung:
Mit left: können Sie die Startposition von links bestimmen. Erlaubt ist eine  numerische Angabe oder der Wert
numerische Angabe oder der Wert auto für eine automatische Positionierung.


Diese Angabe ist sinnvoll in Verbindung mit einer Angabe zu  position. Sie können bestimmen, wo ein absolut oder relativ positioniertes Element von unten beginnt.
position. Sie können bestimmen, wo ein absolut oder relativ positioniertes Element von unten beginnt.
Beispiel:
 Anzeigebeispiel: So sieht's aus
Anzeigebeispiel: So sieht's aus
<html><head><title>bottom</title>
</head><body>
<div style="position:absolute; bottom:0px; left:100px;">Dies ist ein untenbündiger Hund:<br>
<img src="hund.gif" width="208" height="181" alt="Hund" border="0"></div>
</body></html>
Erläuterung:
Mit bottom: können Sie die Startposition von unten bestimmen. Erlaubt ist eine  numerische Angabe oder der Wert
numerische Angabe oder der Wert auto für eine automatische Positionierung.
Beachten Sie:
Die Browser der 4er-Generation interpretieren diese Eigenschaft noch nicht, Opera bis Version 6 benötigt zusätzlich die Angabe von  height.
height.


Diese Angabe ist sinnvoll in Verbindung mit einer Angabe zu  position. Sie können bestimmen, wo ein absolut oder relativ positioniertes Element von rechts beginnt.
position. Sie können bestimmen, wo ein absolut oder relativ positioniertes Element von rechts beginnt.
Beispiel:
 Anzeigebeispiel: So sieht's aus
Anzeigebeispiel: So sieht's aus
<html><head><title>right</title>
</head><body>
<div style="position:absolute; top:100px; right:0px;">Rechtsbündiger Hund:<br>
<img src="hund.gif" width="208" height="181" alt="Hund" border="0"></div>
</body></html>
Erläuterung:
Mit right: können Sie die Startposition von rechts bestimmen. Erlaubt ist eine  numerische Angabe oder der Wert
numerische Angabe oder der Wert auto für eine automatische Positionierung.
Beachten Sie:
Die Browser der 4er-Generation interpretieren diese Eigenschaft noch nicht, Opera bis Version 6 benötigt zusätzlich die Angabe von  width.
width.


Sie können bestimmen, wie breit ein Element oder Bereich sein soll. Um zu bestimmen, was mit dem Inhalt passieren soll, wenn er mehr Breite einnimmt als die hier angegebene Breite, können Sie zusätzlich die Eigenschaft  overflow verwenden.
overflow verwenden.
Beispiel:
 Anzeigebeispiel: So sieht's aus
Anzeigebeispiel: So sieht's aus
<!DOCTYPE HTML PUBLIC "-//W3C//DTD HTML 4.01//EN"
"http://www.w3.org/TR/html4/strict.dtd">
<html><head><title>width</title>
</head><body>
<p><code>width</code> mit <code>overflow:hidden</code></p>
<h1 style="width:200px; border:10px solid red; padding:10px; font-size:3em; overflow:hidden;">
Eine Überschrift, die möglicherweise breiter ist als erlaubt</h1>
<p><code>width</code> ohne <code>overflow</code></p>
<h1 style="width:200px; border:10px solid red; padding:10px; font-size:3em;">
Eine Überschrift, die möglicherweise breiter ist als erlaubt</h1>
</body></html>
Erläuterung:
Mit width: können Sie die Breite bestimmen. Erlaubt ist eine  numerische Angabe oder der Wert
numerische Angabe oder der Wert auto für automatische Breite.
Beachten Sie:
Dass im obigen Beispiel wo nötig in der Breite Text abgeschnitten wird, liegt nicht an der Eigenschaft width, sondern an der Angabe overflow:hidden. Die Browser der 4er-Generation interpretieren diese Angabe jedoch noch nicht. Wird für overflow kein von visible abweichender Wert notiert, vergrößert der Internet Explorer das Element so weit, bis der Inhalt vollständig sichtbar ist.


Sie können bestimmen, wie breit ein Element oder Bereich mindestens sein soll, auch wenn der Inhalt weniger Breite in Anspruch nimmt.
Beispiel:
 Anzeigebeispiel: So sieht's aus
Anzeigebeispiel: So sieht's aus
<html><head><title>min-width</title>
</head><body>
<div style="position:absolute; top:100px; left:100px; min-width:400px; border:solid 1px blue;
padding:10px">Fasse dich kurz!</div>
</body></html>
Erläuterung:
Mit min-width: können Sie die Mindestbreite bestimmen. Erlaubt ist eine  numerische Angabe.
numerische Angabe.
Beachten Sie:
Der Internet Explorer 6 interpretiert diese Angabe noch nicht. Safari 1.0 interpretiert diese Angabe nicht bei positionierten Elementen.


Sie können bestimmen, wie breit ein Element oder Bereich maximal sein soll. Um zu bestimmen, was mit dem Inhalt passieren soll, wenn er mehr horizontalen Raum einnimmt als die hier angegebene Breite, können Sie zusätzlich die Eigenschaft  overflow verwenden.
overflow verwenden.
Beispiel:
 Anzeigebeispiel: So sieht's aus
Anzeigebeispiel: So sieht's aus
<html><head><title>max-width</title>
</head><body>
<h1 style="max-width:250px; overflow:hidden; border:solid 1px green; font-size:48px; padding:10px">
Eine Überschrift, bei der das Wort 'möglicherweise' möglicherweise zu breit
für 250px ist</h1>
</body></html>
Erläuterung:
Mit max-width: können Sie die Maximalbreite bestimmen. Erlaubt ist eine  numerische Angabe.
numerische Angabe.
Beachten Sie:
Der Internet Explorer 6 interpretiert diese Angabe noch nicht. Safari 1.0 interpretiert diese Angabe nicht bei positionierten Elementen.


Sie können bestimmen, wie hoch ein Element oder Bereich sein soll. Um zu bestimmen, was mit dem Inhalt passieren soll, wenn er mehr vertikalen Raum einnimmt als die hier angegebene Höhe, können Sie zusätzlich die Eigenschaft  overflow verwenden.
overflow verwenden.
Beispiel:
 Anzeigebeispiel: So sieht's aus
Anzeigebeispiel: So sieht's aus
<!DOCTYPE HTML PUBLIC "-//W3C//DTD HTML 4.01//EN" "http://www.w3.org/TR/html4/strict.dtd">
<html><head><title>height</title>
</head><body>
<p><code>height</code> mit <code>overflow:hidden</code></p>
<h1 style="height:240px; width:300px; border:10px solid red; padding:10px; font-size:3em; overflow:hidden;">
Eine Überschrift, die möglicherweise höher ist als erlaubt</h1>
<p><code>height</code> ohne <code>overflow</code></p>
<h1 style="height:240px; width:300px; border:10px solid red; padding:10px; font-size:3em;">
Eine Überschrift, die möglicherweise höher ist als erlaubt</h1>
</body></html>
Erläuterung:
Mit height: können Sie die Höhe bestimmen. Erlaubt ist eine  numerische Angabe oder der Wert
numerische Angabe oder der Wert auto für automatische Höhe.
Beachten Sie:
Dass im obigen Beispiel wo nötig in der Höhe Text abgeschnitten wird, liegt nicht an der Eigenschaft height, sondern an der Angabe overflow:hidden. Die Browser der 4er-Generation interpretieren diese Angabe jedoch noch nicht. Wird für overflow kein von visible abweichender Wert notiert, vergrößert der Internet Explorer das Element so weit, bis der Inhalt vollständig sichtbar ist.


Sie können bestimmen, wie hoch ein Element oder Bereich mindestens sein soll.
Beispiel:
 Anzeigebeispiel: So sieht's aus
Anzeigebeispiel: So sieht's aus
<html><head><title>min-height</title>
</head><body>
<div style="position:absolute; top:100px; left:100px; min-height:200px; border:solid 1px blue;
padding:10px"> Fasse dich kurz!</div>
</body></html>
Erläuterung:
Mit min-height: können Sie die Mindesthöhe bestimmen. Erlaubt ist eine  numerische Angabe.
numerische Angabe.
Beachten Sie:
Der Internet Explorer 6 interpretiert diese Angabe noch nicht. Konqueror interpretiert diese Angabe nicht bei absolut positionierten Elementen.


Sie können bestimmen, wie hoch ein Element oder Bereich maximal sein soll. Um zu bestimmen, was mit dem Inhalt passieren soll, wenn er mehr vertikalen Raum einnimmt als die hier angegebene Höhe, können Sie zusätzlich die Eigenschaft  overflow verwenden.
overflow verwenden.
Beispiel:
 Anzeigebeispiel: So sieht's aus
Anzeigebeispiel: So sieht's aus
<html><head><title>max-height</title>
</head><body>
<h1 style="max-width:300px; max-height:300px; overflow:hidden; border:solid 1px green;
font-size:48px; padding:10px">Eine Überschrift, die möglicherweise zu hoch
ist für eine Box von 300 mal 300 Pixel</h1>
</body></html>
Erläuterung:
Mit max-height: können Sie die Maximalhöhe bestimmen. Erlaubt ist eine  numerische Angabe.
numerische Angabe.
Beachten Sie:
Der Internet Explorer 6 interpretiert diese Angabe noch nicht.


Diese Angabe kann von Bedeutung sein, wenn Sie für ein Element oder einen Bereich eine feste oder maximale gewünschte Breite oder Höhe definieren. Angenommen, Sie definieren einen Bereich mit <div>...</div>, für den Sie mit Hilfe der Eigenschaft width eine Breite von effektiv 202 Pixel (da der Rahmen addiert wird) erzwingen. Wenn Sie innerhalb dieses Bereichs eine Grafikreferenz (<img>) notieren, bei der das Bild eine Breite von mehr als 200 Pixel aufweist, können Sie mit der hier beschriebenen Angabe regulieren, wie der Browser diesen Konflikt lösen soll.
Beispiel:
 Anzeigebeispiel: So sieht's aus
Anzeigebeispiel: So sieht's aus
<html><head><title>overflow</title>
</head><body>
<div style="width:200px; height:150px; overflow:auto; border:1px solid #840; margin:1em;">
beliebiger Hund: <code>auto</code><br>
<img src="hund.gif" width="208" height="181" alt="Hund">
</div>
<div style="width:200px; height:150px; overflow:hidden; border:1px solid #840; margin:1em;">
abgeschnittener Hund: <code>hidden</code><br>
<img src="hund.gif" width="208" height="181" alt="Hund">
</div>
<div style="width:200px; height:150px; overflow:scroll; border:1px solid #840; margin:1em;">
scrollender Hund: <code>scroll</code><br>
<img src="hund.gif" width="208" height="181" alt="Hund">
</div>
<div style="width:200px; height:150px; overflow:visible; border:1px solid #840; margin:1em;">
sichtbarer Hund: <code>visible</code><br>
<img src="hund.gif" width="208" height="181" alt="Hund">
</div>
</body>
</html>
Erläuterung:
Mit overflow: können Sie bestimmen, wie übergroße innere Elemente behandelt werden. Folgende Angaben sind möglich:
visible = Inhalt ragt aus dem Element so weit heraus, dass sein Inhalt auf jeden Fall komplett sichtbar ist.
hidden = Inhalt wird abgeschnitten, wenn er die Grenzen des Elements überschreitet.
scroll = Inhalt wird abgeschnitten, wenn er die Grenzen des Elements überschreitet. Der WWW-Browser sollte jedoch Scroll-Leisten anbieten, ähnlich wie bei einem eingebetteten Frame-Fenster.
auto = Der Web-Browser soll entscheiden, wie das Element im Konfliktfall angezeigt wird. Auch das Anbieten von Scroll-Leisten soll dabei erlaubt sein.
Beachten Sie:
Netscape 4.x beherrscht nur overflow:hidden korrekt. Der Internet Explorer vergrößert bei visible das Element so weit, bis der Inhalt vollständig sichtbar ist. Opera bis Version 6 stellt auto wie visible und scroll wie hidden dar. Konqueror beherrscht die verschiedenen Angaben erst ab Version 3.4 korrekt.


Mit dieser Angabe können Sie die Schreibrichtung bei Elementen erzwingen, und abhängig davon auch, in welche Richtung beispielsweise Breitenangaben berechnet werden, oder an welcher Seite überbreite Inhalte mit  overflow abgeschnitten werden. Die Schreibrichtung ist vor allem für die Darstellung von Schriftkulturen wie der arabischen gedacht, wo von rechts nach links geschrieben wird.
overflow abgeschnitten werden. Die Schreibrichtung ist vor allem für die Darstellung von Schriftkulturen wie der arabischen gedacht, wo von rechts nach links geschrieben wird.
Beispiel:
 Anzeigebeispiel: So sieht's aus
Anzeigebeispiel: So sieht's aus
<html><head><title>direction</title>
</head><body style="direction:rtl">
<h1>Hi Junkie!</h1>
<p>Hier könnte möglicherweise alles anders aussehen als normal ...</p>
</body></html>
Erläuterung:
Mit direction: können Sie die Schreibrichtung bestimmen. Folgende Angaben sind möglich:
ltr = von links nach rechts.
rtl = von rechts nach links.
Beachten Sie:
Die Browser der 4er-Generation interpretieren diese Angabe noch nicht.


Sie können für einen Bereich oder ein Element bestimmen, dass nachfolgende Elemente diesen Bereich bzw. dieses Element umfließen.
Beispiel:
 Anzeigebeispiel: So sieht's aus
Anzeigebeispiel: So sieht's aus
<html><head><title>float</title>
</head><body>
<h1 style="width:400px; float:left; color:red">Überschrift mal anders</h1>
<p style="font-size:120%">Eine Überschrift
muss nicht immer einen langweiligen, über die ganze
Breite des Anzeigefensters gehenden Block erzeugen. Sie kann auch mal
seitlich vom Text stehen, und der Text fließt um die
Überschrift. Auch so kann man lange Texte mal anders gestalten als
sonst üblich.</p>
</body></html>
Erläuterung:
Mit float: können Sie bestimmen, dass nachfolgende Elemente das aktuelle Element bzw. den aktuellen Bereich umfließen. Folgende Angaben sind möglich:
left = Element steht links und wird rechts davon von nachfolgenden Elementen umflossen.
right = Element steht rechts und wird links davon von nachfolgenden Elementen umflossen.
none = Kein Umfluss (Normaleinstellung).
Beachten Sie:
Wenn Sie für ein Element eine Angabe zu float notieren, mussten Sie gemäß CSS2 auch eine Angabe zu  width definieren. Gemäß CSS2.1 (und der tatsächlichen Umsetzung durch die Browser) ist dies nicht mehr erforderlich; die Breite richtet sich in diesem Fall nach dem Inhalt.
width definieren. Gemäß CSS2.1 (und der tatsächlichen Umsetzung durch die Browser) ist dies nicht mehr erforderlich; die Breite richtet sich in diesem Fall nach dem Inhalt.


Wenn Sie mit  float einen Textumfluss definieren, möchten Sie vielleicht nur zwei oder drei Zeilen kommentierenden Text neben einem umflossenen Element haben und den folgenden Text dann unterhalb des umflossenen Elements fortsetzen. Dazu dient die hier beschriebene Angabe.
float einen Textumfluss definieren, möchten Sie vielleicht nur zwei oder drei Zeilen kommentierenden Text neben einem umflossenen Element haben und den folgenden Text dann unterhalb des umflossenen Elements fortsetzen. Dazu dient die hier beschriebene Angabe.
Beispiel:
 Anzeigebeispiel: So sieht's aus
Anzeigebeispiel: So sieht's aus
<html><head><title>clear</title>
</head><body>
<div style="float:left; margin-right:20px; margin-bottom:20px;
border:solid 1px red; text-align:center">
Kapitel<br>
<span style="font-family:Algerian,serif; font-size:96px; color:red">
1 </span></div>
<p style="font-size:120%">In diesem Kapitel geht es um Einführendes.</p>
<p style="clear:left">Dann kommen wir mal zur Sache: ...</p>
</body></html>
Erläuterung:
Mit clear: können Sie einen Umfluss abbrechen und die Fortsetzung unterhalb des umflossenen Elements oder Bereichs erzwingen. Folgende Angaben sind möglich:
left = Erzwingt bei float:left die Fortsetzung unterhalb.
right = Erzwingt bei float:right die Fortsetzung unterhalb.
both = Erzwingt in jedem Fall die Fortsetzung unterhalb.
none = Erzwingt keine Fortsetzung unterhalb. (Normaleinstellung).
Im obigen Beispiel werden die Eigenschaften float und clear dazu genutzt, eine seitliche, große Kapitelnummer zu notieren, neben der Kapitelnummer einen kleinen Text, worum es in dem Kapitel geht, und unterhalb dieser beiden Elemente dann den normalen Text des Kapitels.


Diese Eigenschaft wirkt nur in Verbindung mit einer Angabe zu  position. Wenn Sie mehrere Elemente positionieren, deren Anzeigebereiche sich überlappen, werden die Elemente normalerweise in der Reihenfolge übereinander angezeigt, in der sie definiert werden. Im Quelltext später notierte Elemente überdecken vorhergehende. Sie können die Reihenfolge ändern, indem Sie für die einzelnen Elemente Werte vergeben. Elemente mit höherem Wert überdecken Elemente mit niedrigerem.
position. Wenn Sie mehrere Elemente positionieren, deren Anzeigebereiche sich überlappen, werden die Elemente normalerweise in der Reihenfolge übereinander angezeigt, in der sie definiert werden. Im Quelltext später notierte Elemente überdecken vorhergehende. Sie können die Reihenfolge ändern, indem Sie für die einzelnen Elemente Werte vergeben. Elemente mit höherem Wert überdecken Elemente mit niedrigerem.
Beispiel:
 Anzeigebeispiel: So sieht's aus
Anzeigebeispiel: So sieht's aus
<html><head><title>z-index</title>
</head><body>
<div style="position:absolute; top:100px; left:100px; z-index:2; border:1px solid #888; background:#f88;">
<b>A:2</b><img src="hund.gif" width="208" height="181" border="0" alt="Hund">
</div>
<div style="position:absolute; top:130px; left:130px; z-index:1; border:1px solid #888; background:#88f;">
<b>B:1</b><img src="hund.gif" width="208" height="181" border="0" alt="Hund">
</div>
<div style="position:absolute; top:190px; left:270px; width:280px; height:280px; z-index:3;
border:1px solid #888; background:#eee;">
<b>C:3</b>
<div style="position:absolute; top:30px; left:-30px; z-index:2; border:1px solid #888; background:#8f8;">
<b>D:2</b><img src="hund.gif" width="208" height="181" border="0" alt="Hund">
</div>
<div style="position:absolute; top:-30px; left:40px; z-index:3; border:1px solid #888; background:#ff8;">
<b>E:3</b><img src="hund.gif" width="208" height="181" border="0" alt="Hund">
</div>
<div style="position:absolute; top:60px; left:-60px; z-index:-1; border:1px solid #888; background:#8ff;">
<b>F:-1</b><img src="hund.gif" width="208" height="181" border="0" alt="Hund">
</div>
</div>
</body></html>
Erläuterung:
Mit z-index: können Sie die Reihenfolge von überlappenden Elementen bestimmen. Notieren Sie für jedes Element, für das Sie eine eindeutige Schichtposition festlegen wollen, eine Zahl. Je höher die Zahl, desto weiter vorne liegt das Element, je niedriger, desto weiter hinten liegt das Element vom Betrachter aus gesehen. Die Schichtposition orientiert sich darüber hinaus an der des Elternelements. Per z-index positionierte Elemente erzeugen für sich und ihre Nachfahren einen eigenen Stapel-Kontext. So werden im Beispiel die Boxen D, E und F als Nachfahren der Box C gesondert sortiert: Box F (z-index:-1) überdeckt trotz niedrigerem Wert Box B (z-index:1), da sie als Nachfahre von Box C (diese liegt mit z-index:3 über Box B) lediglich innerhalb dieser sortiert wird. Außerhalb des neuen Kontexts liegende Elemente (A und B) können nicht zwischen diesen gestapelt werden.
Beachten Sie:
Mozilla Firefox sortiert aufgrund des negativen Wertes Box F (z-index:-1) hinter deren Elternelement (Box C, deren Stapelposition innerhalb des neu erzeugten Kontexts mit 0 angenommen wird) und weicht damit von Opera und Internet Explorer ab, die Nachfahren nicht hinter dem kontexterzeugenden Element selbst darstellen. Diese Vorgangsweise entspricht CSS2, während die beiden letztgenannten Browser in diesem Zusammenhang bereits die voraussichtliche Spezifikation gemäß CSS2.1 umsetzen.


Sie können bestimmen, ob ein Element zunächst angezeigt werden soll oder nicht. "Ohne Platzhalter" bedeutet, dass bei Nichtanzeige des Elements auch kein Raum für das Element reserviert wird. In diesem Fall deutet bei der Anzeige also zunächst nichts darauf hin, dass das Element überhaupt existiert. Mit Hilfe von  Dynamischem HTML können Sie so ein Element nachträglich anzeigen oder wieder verstecken.
Dynamischem HTML können Sie so ein Element nachträglich anzeigen oder wieder verstecken.
Ferner können Sie mit der hier beschriebenen Angabe bestimmen, wie ein Element angezeigt werden soll. Sie können bestimmen, dass es einen eigenen (absatzerzeugenden) Block bilden soll, oder dass es mitten im Text (inline) angezeigt werden soll. So können Sie beispielsweise absatzerzeugende Elemente wie Überschriften in Elemente umdefinieren, die keinen eigenen Absatz erzeugen.
Beispiel:
 Anzeigebeispiel: So sieht's aus
Anzeigebeispiel: So sieht's aus
<html><head><title>display</title>
</head><body>
<h1 style="display:inline">Ich bin ein inline-Element</h1>
<p style="display:inline">Dieser Text beweist es!</p>
<h1 id="versteckt" style="display:none">
Ich bin ein Block-Element, werde aber nicht angezeigt</h1>
<p>Und dieser Text tut so, als ob sonst nichts wäre!</p>
</body></html>
Erläuterung:
Mit display: können Sie die Anzeige von Elementen unterdrücken oder die Art der Anzeige festlegen. Folgende Angaben sind möglich:
block = Erzwingt einen Block - das Element erzeugt eine neue Zeile.
inline = Erzwingt die Anzeige im Text - das Element wird im laufenden Textfluss angezeigt.
list-item = wie block, jedoch mit einem Aufzählungszeichen (Bullet) davor.
marker = deklariert  automatisch generierten Inhalt für das Element.
automatisch generierten Inhalt für das Element.
run-in und compact = bewirken, dass das Element kontext-abhängig als Block-Element oder als Inline-Element dargestellt wird.
none = Element wird nicht angezeigt und es wird auch kein Platzhalter freigelassen.
Speziell für die Erzeugung von Tabellen mit Nicht-Tabellen-Elementen stehen weitere Angaben zu display zur Verfügung. Die entsprechenden Angaben lassen sich allerdings auch auf entsprechende HTML-Tabellenelemente anwenden. Gedacht sind sie aber eher für die tabellarische Darstellung von XML-Daten. Denn XML kennt kein Handling, um Daten als tabellarisch auszuzeichnen. Das muss die Style-Sprache übernehmen, mit deren Hilfe die XML-Daten angezeigt werden. In CSS hat man die display-Eigenschaft zu diesem Zweck auserkoren. Folgende Angaben sind in diesem Zusammenhang möglich:
table = Das Element enthält tabellarisch angeordnete Kindelemente und erzeugt eine neue Zeile. Wirkt wie das table-Element in HTML.
inline-table = Das Element enthält tabellarisch angeordnete Kindelemente und wird im laufenden Textfluss angezeigt. Wirkt wie das table-Element in HTML, aber inline.
table-row = Das Element enthält nebeneinander angeordnete Kindelemente. Wirkt wie das tr-Element in HTML.
table-cell = Das Element steht für eine Tabellenzelle. Wirkt wie das td-Element in HTML (auch für th-Elemente).
table-row-group = Das Element enthält eine Gruppe von Elementen mit nebeneinander angeordneten Kindelementen. Wirkt wie das tbody-Element in HTML.
table-header-group = Das Element enthält eine Gruppe von Elementen mit nebeneinander angeordneten Kindelementen. Wirkt wie das thead-Element in HTML.
table-footer-group = Das Element enthält eine Gruppe von Elementen mit nebeneinander angeordneten Kindelementen. Wirkt wie das tfoot-Element in HTML.
table-column = Das Element steht für eine Gruppe von Elementen, die eine Spalte der Tabelle bilden. Wirkt wie das col-Element in HTML.
table-column-group = Das Element steht für eine Gruppe von Elementen mit der Eigenschaft table-cell. Das Element steht für eine Tabellenzelle. Wirkt wie das colgroup-Element in HTML.
table-caption. Das Element steht für eine Tabellenüberschrift. Wirkt wie das caption-Element in HTML (auch für th-Elemente).
 Anzeigebeispiel: So sieht's aus
Anzeigebeispiel: So sieht's aus
<html><head><title>display</title>
<style type="text/css">
div.table { display:table; border-collapse:collapse; }
div.tr { display:table-row; }
div.td { display:table-cell; border:thin solid red; padding:5px; }
</style>
</head><body>
<div class="table">
<div class="tr">
<div class="td">ich</div>
<div class="td">bin</div>
<div class="td">eine</div>
<div class="td">Tabelle</div>
</div>
</div>
</body></html>
Erläuterung:
Das Beispiel definiert Klassen für div-Elemente. Die Klassennamen heißen genauso wie bekannte HTML-Tabellenelemente. Das muss nicht so sein und ist hier nur zu Demonstrationszwecken so. Die jeweiligen Klassen erhalten mit Hilfe von display Eigenschaften, durch die sich die Elemente, denen sie zugewiesen werden, wie die entsprechenden HTML-Elemente für Tabellen verhalten. Innerhalb des Dateikörpers wird dann im Beispiel eine waschechte Tabelle aus div-Elementen mit class-Attributen zusammengebaut.
Beachten Sie:
Netscape 4.0 und der Internet Explorer 4.0 interpretieren die Angabe display:none korrekt. Die übrigen Angaben werden von der 4er-Versionen der beiden Browser jedoch nur unvollständig oder noch gar nicht interpretiert. Die Angaben zu den Tabelleneigenschaften werden von Netscape 6.0 interpretiert, vom Internet Explorer jedoch auch in der Version 6 noch nicht.
Die Werte compact und marker werden (wegen mangelnder Implementierung) in CSS 2.1 voraussichtlich nicht mehr enthalten sein.


Sie können bestimmen, ob ein Element zunächst angezeigt werden soll oder nicht. "Mit Platzhalter" bedeutet, dass bei Nichtanzeige des Elements trotzdem Raum für das Element reserviert wird. Mit Hilfe von  Dynamischem HTML können Sie so ein Element nachträglich anzeigen oder wieder verstecken.
Dynamischem HTML können Sie so ein Element nachträglich anzeigen oder wieder verstecken.
Beispiel:
 Anzeigebeispiel: So sieht's aus
Anzeigebeispiel: So sieht's aus
<html><head><title>visibility</title>
<script type="text/javascript">
function show () {
if (document.getElementById)
document.getElementById("Ueberschrift").style.visibility = "visible";
}
</script>
</head><body>
<h1 id="Ueberschrift" style="visibility:hidden">Die Überschrift zum Text</h1>
<p>Hier der Text. Aber fehlt da nicht was?</p>
<p><a href="javascript:show()">Anzeigen!</a></p>
</body></html>
Erläuterung:
Mit visibility: können Sie bestimmen, ob ein Element anfangs angezeigt wird oder nicht. Folgende Angaben sind möglich:
hidden = Der Inhalt des Element wird zunächst versteckt (nicht angezeigt).
visible = Der Inhalt des Element wird zunächst angezeigt (Normaleinstellung).
Im obigen Beispiel wird die Überschrift zunächst nicht angezeigt. Beim Anklicken des Verweises wird dies jedoch dynamisch nachgeholt. Auf die dazu erforderlichen JavaScript-Befehle wird an dieser Stelle nicht näher eingegangen.


Sie können bestimmen, dass nur ein Ausschnitt eines Elements sichtbar angezeigt wird, unabhängig davon, welche Angaben sonst zur Größe des Elements gemacht wurden und unabhängig von der automatischen Größe des Elements. Wenn das Element größer ist als der so definierte Anzeigebereich, wird es an den Seiten entsprechend abgeschnitten. Derzeit können Sie nur ein Rechteck für den Ausschnitt definieren. In Zukunft sollen jedoch auch Polygone, Kreise bzw. Ellipsen möglich sein.
Beispiel:
 Anzeigebeispiel: So sieht's aus
Anzeigebeispiel: So sieht's aus
<html><head><title>clip</title>
</head><body>
<div style="position:absolute; top:100px; left:100px; clip:rect(0px, 130px, 130px, 0px);">
Etwas Hund:<br>
<img src="hund.gif" width="208" height="181" border="0" alt="Hund"></div>
</body></html>
Erläuterung:
Mit clip: können Sie einen Ausschnitt für die sichtbare Anzeige definieren. Dahinter folgt der Bezeichner rect (für rectangle, = Rechteck), und dahinter, in runde Klammern eingeschlossen, vier durch Beistriche getrennte numerische Werte oder das Schlüsselwort auto zur Bestimmung des Ausschnitts.
Der erste der vier Werte bezeichnet den Wert für "oben", gemessen an der oberen Elementgrenze
Der zweite der vier Werte bezeichnet den Wert für "rechts", gemessen an der linken Elementgrenze
Der dritte der vier Werte bezeichnet den Wert für "unten", gemessen an der oberen Elementgrenze
Der vierte der vier Werte bezeichnet den Wert für "links", gemessen an der linken Elementgrenze
Damit überhaupt ein Ausschnitt sichtbar ist, muss der Wert für "unten" größer sein als der für "oben" und der Wert für "rechts" größer als der für "links". Das Schlüsselwort auto bedeutet: keine Angabe zu dem betreffenden Wert, das Element soll an der entsprechenden Seite bis zu seiner Elementgrenze angezeigt werden. Negative Werte sind gemäß CSS2.1 nicht mehr erlaubt.
Beachten Sie:
Die Eigenschaft clip wirkt nur auf absolut positionierte Elemente, deren Wert für  overflow von
overflow von visible abweicht.
Im Internet Explorer funktioniert clip im  standardkonformen Modus nur dann, wenn bei der Wertzuweisung auf die – gemäß CSS2.1 allerdings zwingend vorgeschriebenen – Kommata verzichtet wird.
standardkonformen Modus nur dann, wenn bei der Wertzuweisung auf die – gemäß CSS2.1 allerdings zwingend vorgeschriebenen – Kommata verzichtet wird.
© 2005  Impressum
Impressum
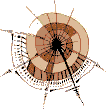
![]() Allgemeines zur Positionierung und Anzeige von Elementen
Allgemeines zur Positionierung und Anzeige von Elementen![]() position (Positionsart)
position (Positionsart)![]() top (Startposition von oben)
top (Startposition von oben)![]() left (Startposition von links)
left (Startposition von links)![]() bottom (Startposition von unten)
bottom (Startposition von unten)![]() right (Startposition von rechts)
right (Startposition von rechts)![]() width (Breite)
width (Breite)![]() min-width (Mindestbreite)
min-width (Mindestbreite)![]() max-width (Maximalbreite)
max-width (Maximalbreite)![]() height (Höhe)
height (Höhe)![]() min-height (Mindesthöhe)
min-height (Mindesthöhe)![]() max-height (Maximalhöhe)
max-height (Maximalhöhe)![]() overflow (Elementbereich mit übergroßem Inhalt)
overflow (Elementbereich mit übergroßem Inhalt)![]() direction (Richtung)
direction (Richtung)![]() float (Textumfluss)
float (Textumfluss)![]() clear (Fortsetzung bei Textumfluss)
clear (Fortsetzung bei Textumfluss)![]() z-index (Schichtposition bei Überlappung)
z-index (Schichtposition bei Überlappung)![]() display (Anzeigeart bzw. Nichtanzeige ohne Platzhalter)
display (Anzeigeart bzw. Nichtanzeige ohne Platzhalter)![]() visibility (Anzeige bzw. Nichtanzeige mit Platzhalter)
visibility (Anzeige bzw. Nichtanzeige mit Platzhalter)![]() clip (Anzeigebereich eingrenzen)
clip (Anzeigebereich eingrenzen)